- はじめに
- エディタって何?
- Visual Studio Code (個人的にはこちらをオススメ)
- Sublime Text 3(こちらも良いエディタです)
- 外部エディタでこれまで作ったCCプログラムを開く
はじめに
前回の記事で、プログラム中に適切なコメントをいかに書くべきかというお話をしました。
でも、ごめんね。CCって日本語入力できないし、表示もできないんです。
ではCCプログラミングをするときに日本語コメントを全く使えないかといえばそうではなくて、実は裏道があるのです。
現在あなたのPCにはマインクラフト(Java版)がインストールしてあると思いますが、同じように、エディタと呼ばれるアプリケーションをインストールして、それを利用すれば良いのです。
CCの貧弱なeditコマンドに比べると外部エディタの方が天国のような環境という意見もある。
エディタって何?
簡単に言うと、コンピュータを使い慣れた人がよく使うアプリケーションの一つで、特定のデータを編集(edit、エディット)するのに特化しています。 たとえば今回は、プログラムを書くときにテキストデータ(Text Data)を編集するため、テキストエディタ(Text Editor)を利用することになります。1
世の中には、(テキスト)エディタに分類されるアプリケーションは星の数ほどありまして、腕の良い料理人が調理道具にこだわると同様に、プログラマも自分の愛用するエディタを必ず一つ、場合によっては複数持っているものです。
またプログラムを書くとき以外にもエディタは便利でして、文章や文字を書くことだけに集中したい作家の中には、Microsoft Wordのようなワープロソフトではなくて、エディタを使って大量の原稿を書く人がいるとかいないとか。
WindowsやMacで使うことのできる「メモ帳」アプリもシンプルなテキストエディタの一つですね。さすがにシンプルすぎて、プログラムを書くのには向きませんが。
・・・実はですね。プログラミングの世界に飛び込んだばかりの皆さんに初めて紹介するエディタを何にするか。私は結構悩んだんですよ!
プログラマー間で生じるエディタ論争(「◯◯というエディタは最強!」「いやいや△△こそが!」)は宗教戦争に例えられることもあり、下手に偏ったエディタを皆さんに勧めると、後が色々と怖いですからね。
今回は、CCプログラミングにオススメのエディタという観点で、次の3点を重視して選びました。
- 比較的有名で、プログラマならたいていの人が知っていること。
- 無料で使えること
- インストールしたら特別な設定なしにすぐにCCプログラミングが始められること
今回は以下の2つのテキストエディタをインストール方法とともに紹介しましょう。 どちらを使っても問題ありません。迷ったら、両方インストールして自分と相性が良い方を使うのをオススメします。
Visual Studio Code (個人的にはこちらをオススメ)
VSCodeの概要
Visual Studio Code(VSCode)は、マイクロソフト社によって開発された無料2で利用できるテキストエディタです。 なお厳密には、テキストはテキストでも、プログラミング時のテキスト(これを特別に「コード」または「ソースコード」と呼びます)を編集することに特化しているので、コードエディタ3とも言われます。
ソースコードを編集することに特化しているだけあって、プログラミング時に痒いところに手が届く手厚い補助機能がウリの一つですね。最近の私はこればかり使っています。
VSCodeのインストール
インストールは公式ページからインストール用ファイルをダウンロードしましょう。
えいごこわくないよ。
画面中央左側に青いダウンロードボタンがあるはずです。Macを使っているなら「Download for Mac」、Windowsなら「Download for Win-x64」と書かれているはずです。 遠慮せず押しましょう。

MacとWindows。それぞれの場合のインストール方法は以下を参照のこと。
Macでの詳細なインストール方法はココをクリック
ボタンを押すと、「VSCode-darwin-stable.zip」というファイルが「ダウンロードフォルダ」にダウンロードできます。
拡張子(ファイル名の「.」の後ろ3文字)が「ZIP」なので圧縮ファイルです。ダブルクリックで展開しましょう。
展開すると「Visual Studio Code.app」という名前のファイルが「ダウンロードフォルダ」に出現します。 これを「アプリケーションフォルダ」にコピーしましょう。それでインストール完了です。
使いやすくするために、Dock内にドラッグ&ドロップして、ショートカットアイコンを作っても良いですね。
また、初めて起動するときは、「インターネットからダウンロードしたファイルですが、開いても良いですか?」とメッセージウィンドウが開くかもしれません。もちろん、開いてください。
開くことができない場合、あなたのMacには、インターネットからダウンロードしたファイルを開けないように厳しいセキュリティ制限をかけている可能性があります。こちらのページが参考になるので少しだけ緩めてあげてください。(すでにTwitchのインストールに成功しているはずなので、そこまで厳しい設定にはすでになっていないと思うのですけどね)
Windowsでの詳細なインストール方法はココをクリック
ネット上で探したところ、こちらのページが丁寧に説明してあり、わかりやすいですね。
英語表示を日本語化する
実はもうこのまま使っても全然問題ないのですが、英語表示がとても気になる方は、日本語表示にすることもできます。特に気にならないならそのままでもなんの問題もありません。

英語表示を日本語化する方法について知りたい方はココをクリック
最初にVSCodeを起動したとき、次のような英語表示になっています。気になる方は日本語化しましょう。
注目するのは、以下の画像の左端、赤丸をつけた「Extensions(拡張)」ボタンです。

このボタンを押すことで、以下のように、このVSCode用のたくさんの拡張機能を検索でき、そこから好きなものを選んでインストールできます。
左上の検索窓に、とりあえず「Japanese」まで入力してみましょう。

たくさん候補が出てきますが、一番上の候補にこっそり「日本語」って書いてありますね。 クリックすると、「Japanese Language Pack for Visual Studio」という拡張機能です。これが目的です。これを「Install(インストール)」しましょう。
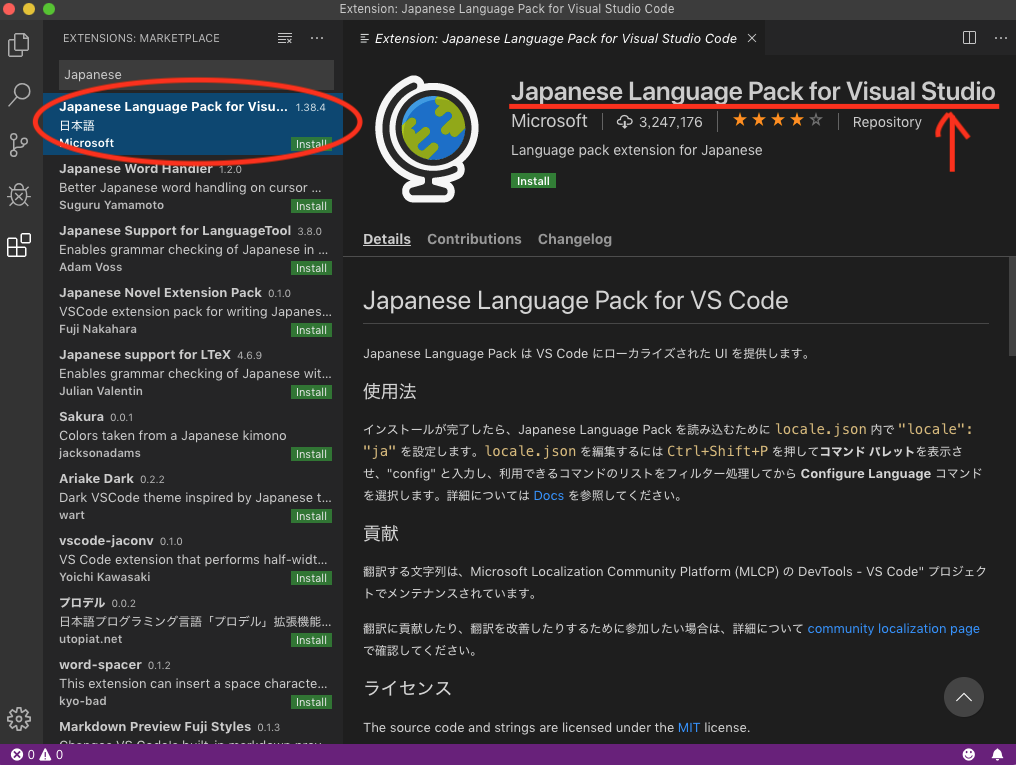
おや?拡張機能をインストールしたら、右下の方で、VSCodeの再起動を求めていますね。「Restart Now」を押しましょう。

はい。日本語表示になりました。

Sublime Text 3(こちらも良いエディタです)
Sublime Text3の概要
私がVSCodeを使う前はよく使っていたエディタです。動きも軽快でとても使いやすいエディタなのですが、無償ではありません。気に入って使い続けるならば、購入しなければなりません。(私は買いました)
ただし、お試しで使う分にはいくらでも(時間制限なし、機能制限なし)使えます。お試しで使う間は無料なので存分に使って評価しましょう。気に入ったら購入してくださいね。
Sublime Text3のインストール
インストールは、公式ページからインストール用ファイルをダウンロードします。
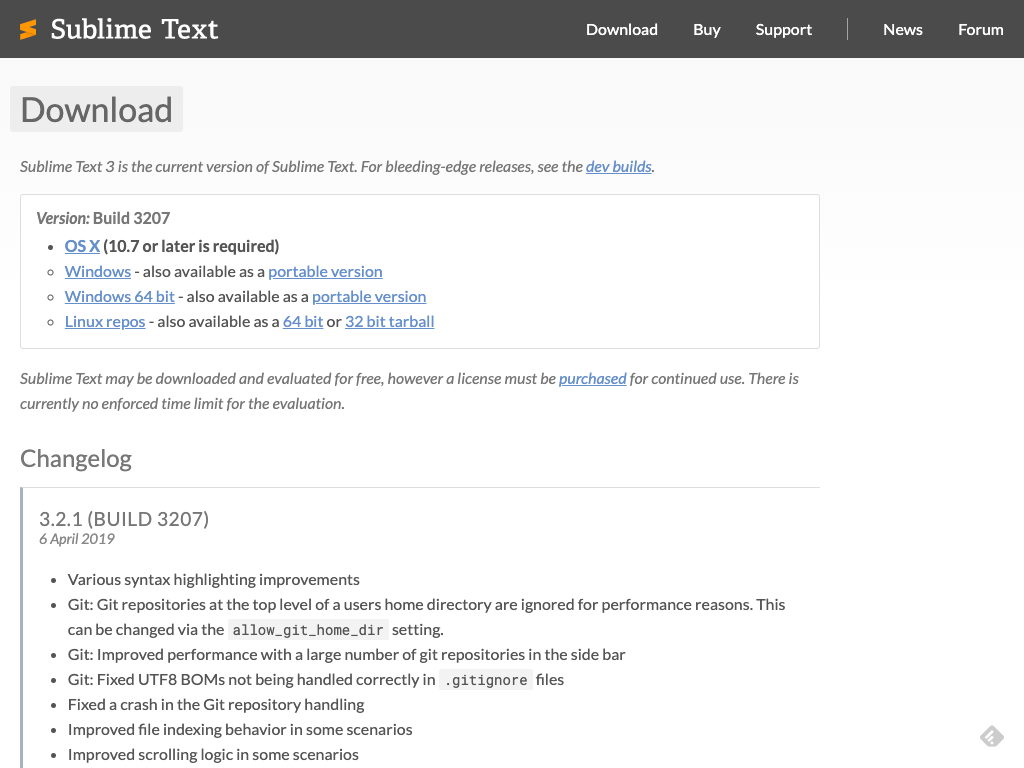
画面上方に書かれている文字を読みましょう。
- Macの人は、「OS X」と書かれているリンクをクリックしてファイルをダウンロードしましょう。
- Windowsの人は、「Windows64bit」と書かれているリンクをクリックでダウンロードです。4
Macの場合は、いつもの「dmg」ファイルですね。ダブルクリックで開き、表示されるアイコンをアプリケーションフォルダにドラッグしましょう。
Windowsの場合は、セットアップファイル(インストーラー)ですね。ダブルクリックして開き、インストーラーの指示に従って、「次へ」どんどん進めましょう。基本的に設定の変更はいらないはずです。
Macでインストールが完了したら、さっそくこのようなウィンドウが表示されます。

メニューの英語表示を日本語化する
SublimeText3の英語メニューを日本語表示にするのは少々複雑です。
順番としては、(1)SublimeText3にパッケージコントロール機能を追加、(2)日本語化パッケージをインストールとなります。
こちらのサイトがとても参考になるので、こちらをご確認ください。
なお、CCプログラミングでは、メニューが英語であろうが関係ありません。 このままでも日本語書けますので、SublimeText3のメニューが英語表示でも気にならない人は、このまま使っていただいて何の問題もありません。
実際私も英語メニューで使っていましたので。
外部エディタでこれまで作ったCCプログラムを開く
これは次回の記事にしましょう。 できるだけ早く更新しますので!
-
扱うデータの種類によって、バイナリデータ(コンピュータが読みやすい形式で表現されたデータ。普通の人にはとても読みづらい。反対語は、人間が読めるテキストデータ)を扱うためのバイナリエディタ、画像データを扱うためのグラフィックエディタなどがあるが、一般に「エディタ」と言えばテキストエディタのことを指すことが多いです。↩
-
使用制限が無く縛りが緩い、MITライセンスです。つまり「誰でも自由に使ってどうぞ。ただし、使用は自己責任で!」ということ。MSさんの太っ腹に感嘆。↩
-
プログラミングするときに、私たちはテキスト(人間の読める文字)で手順を書きますが、このプログラムを記述しているテキストのことを特別に「ソースコード」、または「コード」と呼びます。これまで私たちは簡単なCCプログラミングをしてきましたが、CC内蔵の「エディタ」である
editコマンドを使い、「ソースコード(コード)」と呼ばれるテキストを編集することで、プログラミングしていたわけです。これら用語はよく使いますので覚えておきましょう。↩ -
僕がWindowsでSublimeText3を愛用していた時には、右の方の「portable version」を利用してました。こちらはインストールがいらないタイプで、ZIPファイルを展開してフォルダ中のEXEファイルをダブルクリックするだけで利用できます。USBメモリスティックに入れて持ち歩いたり、Dropboxに入れて他のPCでもそのまま利用するなど重宝しました。ただし少しだけ癖があるので、今回こちらの説明は割愛します。↩