1. はじめに
3回続けての更新、その最後になります。
2. ComputerCraft MODファイルをダウンロードする
現在ComputerCraft MODは大きく分けて2種類「オリジナルCC」と「CC: Tweaked」があります。 個人的には後者をお勧めしますが、こだわりあるならオリジナルの方をどうぞ。なお、どちらか一方だけダウンロードすればよいです。
2-1. オリジナルCC (こだわりがあるならこちらをどうぞ)
CCの公式ページではMinecraft 1.12.2用のMODファイルがダウンロードできないので、 以下のページに飛びましょう。
英語ですが、だいじょうぶ怖くない。このサイトは、CurseForgeと言いまして、Curse社というゲーム会社が提供しているWeb掲示板なのです。 Curse社はMinecraftのMODコミュニティにとても貢献してくれていまして、このCurseForgeという掲示板では、MODを作ったマイクラファン向けに、MODを公開&配布する手助けをしてくれるサイトなのです。 僕の知る限り、MODのかなりの割合がこのサイトを通して配布されているのではないかな。だから大丈夫心配ない。Curseの意味は「呪い」だけど、大丈夫・・・よね?
さて、以下のような画面が表示されるはずです。右下の方(赤線で囲んだ部分)に、「Minecraft1.12」と書かれており、そのすぐ下に「ComputerCraft 1.80pr1」と書かれていますよね。
これが目当てのファイルです。ダウンロードしましょう。

ダウンロードボタンは、下向き矢印に横線引いてあるボタンです。押しましょう。

この画面になったら、右下の秒数がカウントダウンし始めるのでしばらく待ちましょう。数秒でダウンロードが自動的に始まり、ファイルが自分のPCの「ダウンロード」フォルダに保存されるはずです。

2-2. CC: Tweaked (個人的にはこちらがお勧め)
さて、さきほどのCurseForgeのComputerCraft用ページをみて気づいたかもしれませんが、「ComputerCraft 1.80pr1」の更新日が2017年となっているのですよね。 実は、オリジナルCCの作者であるDan200さんは多忙な方なので、現在最新版のCCの開発は滞っているのです。 でもご心配なく、ComputerCraftのソースコード(プログラムの詳細な命令書)はフリーソフトウェアとして無料で公開され自由に使って良いことになっています。
そこで、ComputerCraftのファンの一人であるSquidDevさんが、このオリジナルソースコードにちょっとだけ手を加えたものという意味で、「CC: Tweaked」というCC微調整版(新しい機能を付け加えるというよりオリジナルを安定させて最新のマイクラに対応させることを重視しているようなので、CC安定版と呼ぶ方が正確かもしれない)を開発して配布しています。 こちらの方が安定していると思うので、こちらを使いましょう。次のサイトを開いてください。
はい、出ました。英語のページ。大丈夫、見るのは一番右の下の方です。僕が赤い矢印で示しているところですね。

ずーっとたどっていくと次のような表示に気づくでしょう。たくさん並んでいますが、今必要なのは、Minecraft1.12用なので、その場所(赤線で印を入れた場所)を確認します。 緑色で「R」と青色で「B」と書かれた二つがありますが、緑の「R」を選択しましょう。

ちなみに、「R」とはRelease版ということで正式に公開された正式板を指します。「B」はベータ版ということで不具合も若干あるテスト版です。 少し上にある薄紫の「A」はアルファ版ということでとりあえず動くけれど不具合がたくさんあることが予想される試作版となります。ということで、バグに悩みたくないならば、正式版の「R」を選びましょう。
先ほどと同じように、ダウンロードボタンを押せば、次の画面で数秒待ってダウンロードが始まります。 無事ダウンロードが完了したらOKです。お疲れさまでした。
3. ゲームディレクトリを開く
あとはこのCCのMODをインストールしましょう。念のため注意しておきますが、「オリジナルCC」と「CC: Tweaked」は、どちらか一方しか入りませんので気を付けて。
前回の記事の通り捜査して、ゲームディレクトリへのショートカットをデスクトップに作っているならば、それをダブルクリックで開きましょう。

え?作るの忘れた?仕方ないなぁのび太君は。
キーボードの「Windowsキー」を押しながらキーボードの「Rキー」を押してみましょう。次のようなウィンドウがでますよね。

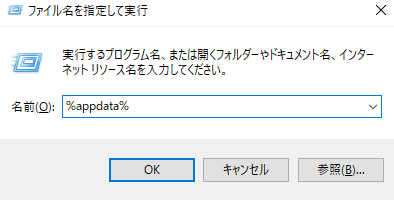
フォルダ一覧が表示されましたか?初期のゲームディレクトリである「.minecraft」フォルダが見えますよね?ここから自分で設定したゲームディレクトリを探してみましょう。
さて、以下は、自分で設定したゲームディレクトリの中を開いた状態です。デスクトップにショートカット作っておけば一発ですよね。

4. 「mods」フォルダにファイルをコピー
ゲームディレクトリの中に、「mods」というフォルダがあるはずです。このフォルダの中にダウンロードした「ComputerCraft MOD」のファイルをコピーしましょう。 お疲れ様、これでCCのインストール完了です。
なお、このようにいろいろなMODをインストールしたい時は今回と同じように「mods」フォルダにMODファイルをコピーするだけです。ね?簡単でしょう?
あとは普通にこのプロファイルのマイクラを起動しましょう。無事起動してゲームが開始できるはずです。お疲れさまでした!
本当にMODが入っているか心配な人は、最初の画面で、「Mods」ボタンを押してみましょう。
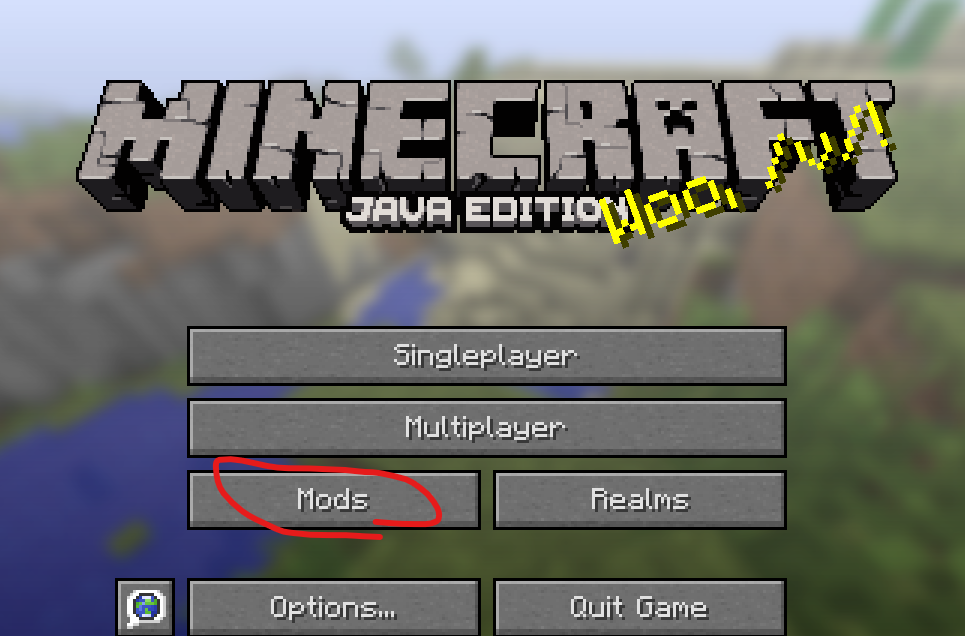
はい。入っていますね。

さあ、今度こそおしまいです。お疲れさまでした。
