1.はじめに
前回、マイクラの購入からインストールまで解説しましたが、今回はその続きと行きましょう。
2.使うマイクラのバージョンを決める
2019年8月現在、Minecraft Jave版はバージョン1.14.4まで出ています。 ComputerCraftで遊びたいということならば、それこそ1.14系統まで対応しているわけですが、 その他のModも入れて遊びたいという人も多いでしょう。
僕的な独断と偏見によると、比較的バージョンが新し目で対応するModが多いバージョンということで、Minecraft(Java) 1.12.2がお勧めです。 以降のお話はすべてこのバージョンを対象に説明しましょう
3.素の(バニラの)マイクラ1.12.2をインストール
まずは、ランチャーを起動します。そして以下の画像にあるように「起動構成」をクリックしましょう。

私はすでに何度か遊んでいるのでいくつかの「プロファイル」(ゲーム起動構成)が並んでいますが、初めての人は「最新のリリース」プロファイルしかないはずですよね。
画面上部にある「+新規作成...」ボタンを押して新しいプロファイルを作りましょう。

このような画面が出ますよね。これから「名前」と「マイクラのバージョン」、そして「ゲームディレクトリ」を入力していきます。

まずは、名前は「mc1.12.2」とでもしましょうかね。そしてもちろんマイクラのバージョンは「1.12.2」です。

次に「ゲームディレクトリ」ですが、これは何かを一応解説しておきましょう。
解説
マイクラで遊ぶ時に、あるときはバニラのマイクラで遊びたい時もあるでしょう、またあるいはMod盛りだくさんで遊んだり、過去の古いマイクラで遊びたくなるかもしれません。 このような切り替えは「プロファイル」をそれぞれ作ることで可能になるのですが、気を付けなくてはならないのは、利用するMODファイルや途中でゲームをセーブしたときのセーブファイルが保存される場所は分けなくてはならないということです。 そしてこのMODファイルやセーブファイルなどを分けて保存するフォルダ(ディレクトリ)が「ゲームディレクトリ」なわけです。 プロファイルを新しく作るごとに、ゲームディレクトリは分けておくと便利ですよ!
ゲームディレクトリを設定するためには、画面右下に小さく書いてある「参照」ボタンを押しましょう。次のような画面が出てくるはずです。
この画面では、「Roaming」というフォルダの下にある「.minecraft」というフォルダをゲームフォルダに選ぶよう選択していますね。違います。これはデフォルト(最初の)設定です。このままではいけません。
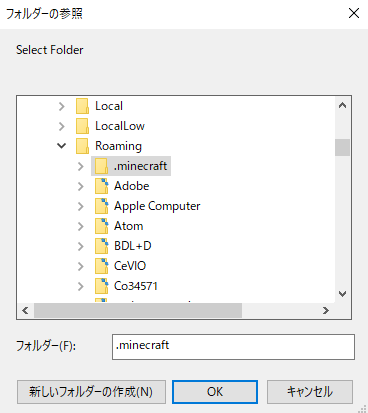
下の画面のように「Roaming」フォルダをクリックして選択し、そのまま「新しいフォルダの作成」ボタンを押しましょう。

新しいフォルダ(ゲームディレクトリ)の名前は、プロファイル名と同じ、「mc1.12.2」としましょうか。

フォルダを作ることができたら、そのまま「OK」ボタンを押して、ゲームディレクトリとして選択しましょう。

さあ、「mc1.12.2」プロファイルが設定できました。「作成」ボタンを押して作成を終えましょう。

ほら、「mc1.12.2」プロファイルが増えていますよね? そのままこのプロファイルを「プレイ」してみましょう。

しばらく待つと、Minecart 1.12.2 が起動しましたね?左下にバージョン書いてあることを確認してください。お疲れ様これで第1段階終了です。そのまま「Quit Game」ボタンを押して終了しましょう。

4.Forgeのインストール
4-1.Forgeのダウンロード
まずはGoogleなどで次のキーワードを検索しましょう。「minecraftforge」 あるいは、次のサイトがクリックして開きましょう。files.minecraftforge.net
このようなページが開きますね? 気を付けたいのは、下画像で、上と下部分(黄色線で囲んで×をつけた部分)は広告であることです。無視しましょう。
「Downloads for Minecraft Forge -MC 1.12.2」と書かれている中央部分(赤色線で囲んだ部分)が重要です。たしかに「マイクラ1.12.2」用であることを確認します。
もし表示が違っていたら、左側の「Minecraft Version」から「1.12.2」を選んでくださいね。これとても重要ですよ! 自分が使うマイクラバージョン用のForgeを使うこと!

ちなみに、MC1.12.2用のファイルは、「Download Latest」(最新版)と「Download Recommended」(安定板)の2種類ありますが、普通は右側(赤線で囲んだ部分)のRecommended(安定板)を選んでおけば問題ありません。 Windowsを使っている人は、「Windows Installer」をクリックしてダウンロードしてくださいね。 ※Macを使っている人は、ちょっと補足説明が必要で、前準備もいくつか行わないといけないので後日詳しく説明しましょう
ダウンロードできたら、ダブルクリックしてForgeのインストールしましょうね。
ダブルクリックしたときに、次のような小さなウィンドウが表示されたら、あなたのパソコンに「Java」というソフトウェアが入っていないことになります。インストールしましょう

4-2.Javaのインストール(エラーが表示されて、Javaが入っていない人のみ)
次の画面をクリックすると「Javaインストーラー」をダウンロードできる画面に飛べます。 www.java.com
画面下の方の「無料Javaのダウンロード」ボタンを押してダウンロードしましょう。「同意して無料ダウンロードを開始」とボタンの表示が変わりますが、もう一度押しましょう。
ダウンロードできたインストーラーをダブルクリックして「Java」をインストールしてください。

インストールが終わったら、再度、「Forge」のインストールに戻ります。
4-3.Forgeのインストールまで
ここで余談。よく、「Forge」ってなあに?とたまに聞かれるのですが専門用語使わずに簡単に説明するのって難しいのですよね。でもがんばって解説します。
解説...
まず、素(バニラ)のマイクラはそのままでは各種MOD(非公式改造ソフト)は使えません。MODを使えるようにあらかじめ改造手術をしないといけないのですよね。 つまり、バニラのマイクラをMODを受け付けるように改造するためのソフトウェアが「Forge」なのです。マイクラ1.12.2の多くのMODは、この「Forge」をあらかじめインストールしておくことが導入の条件になっていることが多いのです。 ということで、「Forge」のように他MODを入れる前提となっているMODのことを「前提MOD」と呼ぶことがあります。 なお「Forge」以外にもいくつか前提MODはありまして、遊びたいMODがあるときは前提MODは何かを確認して入れておくことが重要です。もちろんマイクラ1.12.2用のComputerCraftは「Forge」が前提MODですよ。
ダウンロードしたForgeをダブルクリックしたら、次のような画面が出るはずです。何も難しいこと考えずに「OK」を押しましょう。

次のようなウィンドウが出ましたね?「Successfully」そう。インストールに成功しました。これで第2段階まで完了です。お疲れ様。でももう少しだけ続くんじゃよ。

5.Forge入りマイクラのプロファイルを作り変える
さて、ランチャーを起動して、「起動構成」を確認しましょう。以下の画像の一番下にあるように「<無題の構成>」というプロファイルが増えているはずです。これを自分好みに設定を書き換えてあげましょう。
ただしこのプロファイルは直接変更できない箇所があるので、自由にいろいろ変更できるようにするため、このプロファイルの「複製」を作ってしまいましょう

「<無題の構成>(2)」という複製ができましたね? こちらを「編集」して書き換えていきます。

「名前」は好きにして良いのですが、ここでは、「mc1.12.2-cc」とでもしましょうか。「バージョン」はそのまま変える必要ないです。
そして、ゲームディレクトリを変えるために「参照」を押しましょう。

以前やったように、フォルダの参照画面で「Roaming」をクリック選択した状態で、「新しいフォルダの作成」ボタンを押します。
今回は、先ほどの名前と同じ「mc1.12.2-cc」というフォルダを作りましょう。

ここで一つ工夫をしておきましょう。今後、MODのインストールなどでこのゲームディレクトリの中を直接触りたくなることが頻繁にあります。 このゲームディレクトリに直接飛べるショートカットを作っておきましょう。
表示されている「mc1.12.2-cc」フォルダの上で、「右クリック」をしてメニューを表示します。そのメニュー中の「送る(N)」の選択肢をマウスでなぞっていくともう一つメニューが追加されます。
その再追加されたメニューの中の、「デスクトップ(ショートカットを作成)」を選択(左クリック)しましょう
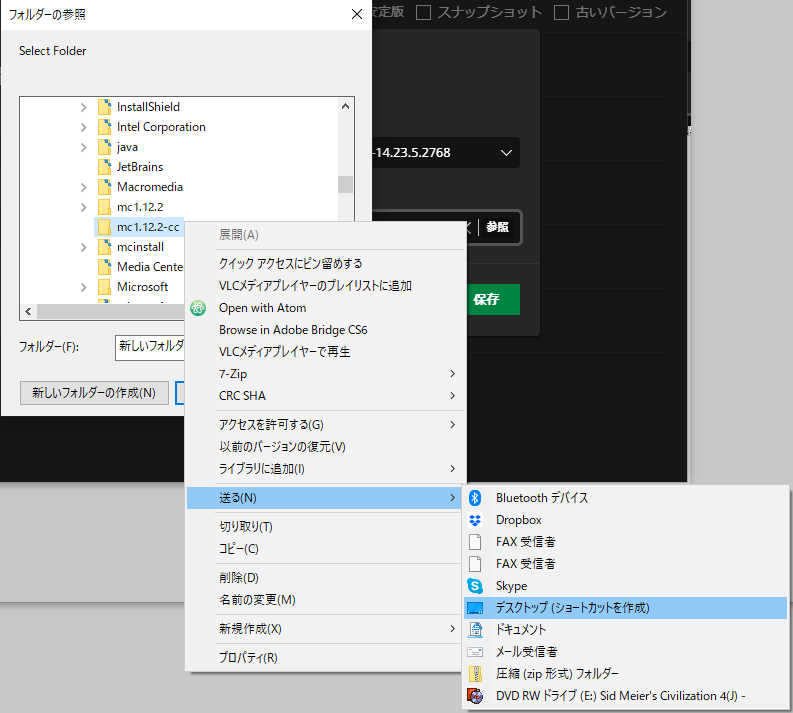
デスクトップにこういうアイコンありますか?あったらOKです。

最後に、「mc1.12.2-cc」が確かに選択されていることを確認して、「OK」ボタンを押しましょう。これでゲームディレクトリの選択完了です。

さあ、「mc1.12.2-cc」プロファイルが完成しました。あとは、「保存」して、ランチャーのプロファイル一覧から「プレイ」してみましょう

しばらく時間がかかりますが、起動しました?左下に書かれている文字を確認してくださいね。
「Minecraft1.12.2」と「Powered by Forge xx.xx.x.xxxx」(xは数字)と書かれていることが確認できたら成功です。

お疲れ様! ForgeのインストールとForgeインストール済みマイクラが起動できました! あとはちょっとだけだけど、そろそろ疲れてきたので、次回の記事に引き延ばしますねw